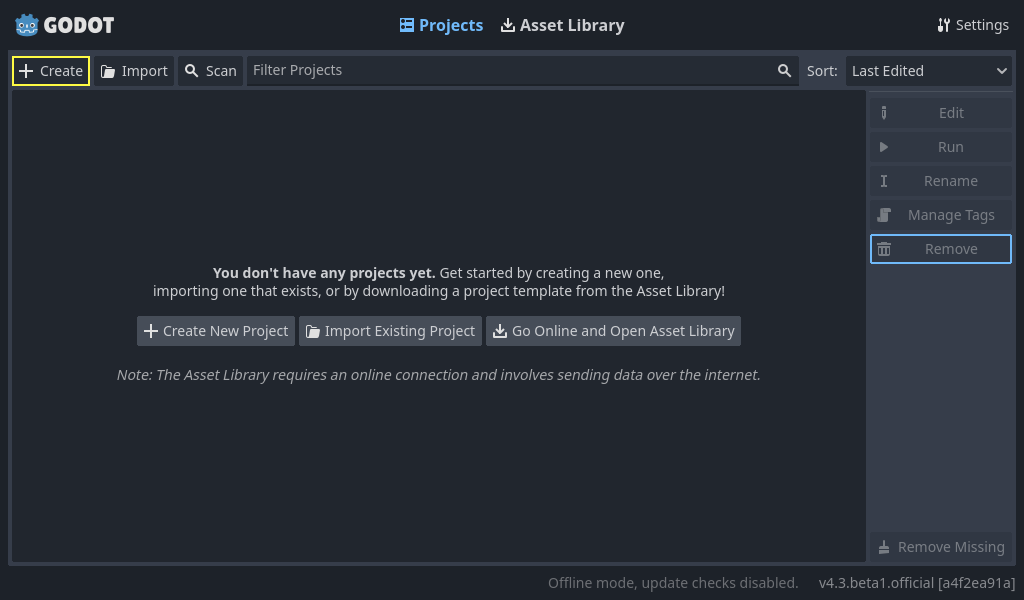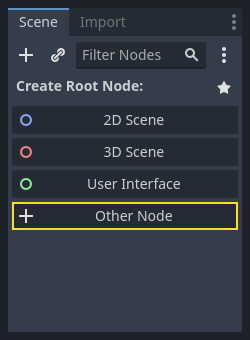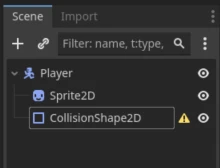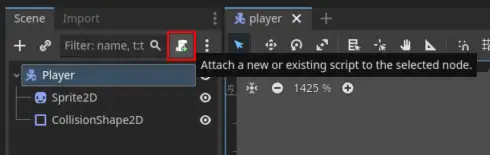Tämä on konekäännetty teksti, joka saattaa sisältää virheitä!
Mistä tämä tieto on peräisin?
Paljon tästä on vain uudelleen kertomista Godotin virallisesta dokumentaatiosta. Alla on joitain hyödyllisiä linkkejä viralliseen dokumentaatioon (jota suosittelen mielelläni Piggyllä olevan sijaan, mutta jos tämä sopii sinulle paremmin, niin käytä ihmeessä tätä!)
Hyödyllisiä resursseja:
Entä grafiikka, täytyykö sen olla itse tehtyä?
Ei! Voitte löytää paljon ilmaisia resursseja täältä:
Muita hyödyllisiä linkkejä:
Muita pelimoottoreita?
Jos mieluummin, voit käyttää muita pelimoottoreita. Esimerkkejä muista pelimoottoreista ovat:
On olemassa monia muita myös, etsi ihmeessä jos haluat kokeilla jotain muuta!
Mikä on Godot?
Godot (lausutaan Guh-doh), on ‘Game Engine’. Yksinkertaisesti sanottuna se on ohjelma, jonka avulla voit luoda pelejä (tai tavallisia ohjelmia, jos haluat). Godot pystyy tekemään lähes kaiken, mitä muut pelimoottoritkin osaavat, sekä 2D- että 3D-pelejä.
Esimerkkejä Godotilla luoduista peleistä: Godot Showcase
Godotilla ei ole tehty pelkästään indie-pelejä, Sonic Colors Ultimate on tehty Godotilla!
Miten saat Godotin?
Voit ladata Godotin joko:
- Viralliselta sivulta: Godot Official Page.
- Tai Steamistä: Godot Steam.
Lataa ja asenna (tai aja Steamissä).
Aloita projekti!
Kun aloitat Godot, saat näkyviin tämän ikkunan:
Tässä sinulta kysytään ohjelmointikieltä, GDScriptiä vai C#:aa. GDScript on hyvin samankaltainen Pythonin kanssa.
Erot GDScriptin ja Pythonin välillä (ilman värejä):
def hello():
text = "Hello world!"
print(text)
func hello():
var text = "Hello world!"
print(text)
Muuttujien osalta Pythonissa tarvitset vain muuttujan nimen. GDScriptissä sinun täytyy kirjoittaa var ensin. Funktioiden luomiseksi kirjoitat func def:n sijaan.
Kohtaukset & Solmut
Yksi tärkeimmistä käsitteistä Godotissa ovat Kohtaukset ja Solmut. Voimme aloittaa solmuista. Solmu on objekti Godotissa, ja se voi esittää mitä tahansa. Se voi olla jotain, joka esittää pelaajan, vihollisen, nappia valikossa, tekstiä näytöllä, mitä tahansa. Kohtaukset ovat solmujen kokoelma.
Tässä luomme hyvin yksinkertaisen esimerkin.
Osa 1a - “Pelaaja”-kohtauksen asettaminen
Godot-ikkunan yläosassa, paina “2D”-painiketta muuttaaksesi näkymän 2D-näkymäksi.
Ikkunan vasemmalla puolella näette seuraavan käyttöliittymän:
Paina “Other Node” -painiketta, ja hae “CharacterBody2D”, valitse se ja paina “Create”. Tämä on node, jota käytetään 2D-pelaajalle. Ehkä huomaatte, että “CharacterBody2D” noden vieressä on varoitustriangulo ⚠️. Tämä johtuu siitä, että se puuttuu joitain asioita, joita se haluaisi.
Jos napsautat nodella hiiren oikealla painikkeella, siellä on “+ Add Child Node…” -painike. Käytä tätä ja lisää kaksi nodea, Sprite2D ja CollisionShape2D. Sprite2D:tä käytetään grafiikan lisäämiseen pelaajalle, kun taas toista käytetään törmäysten tarkistamiseen. Voit myös antaa niille nimiä, jos se helpottaa asioiden hallintaa. Olen antanut CharacterBody2D-nodeleni nimen “Player”. Näin kohtauksen pitäisi näyttää nyt:
Osa 1b - Korjaa ⚠️ CollisionShape2D
Varoituskolmio tässä tapauksessa on se, että CollisionShape2D puuttuu todellinen törmäys. Voit korjata tämän painamalla solmua (vasemmalla), jolloin oikealle puolelle tulee esiin paneeli. Täällä saat paljon tietoa solmusta, jota voit muuttaa. Kokeile mielellään eri asetuksilla. Mutta se, johon keskitymme, on “Shape”, aseta tämä esimerkiksi RectangleShape2D:ksi. Se ei ole kovin tärkeää, emme käytä törmäyksiä tässä.
Osa 1c - Lisätään Sprite, grafiikka
Jos painat Sprite2D vasemmalla, avautuu oikealla oleva kenttä, jossa lukee “Texture”. Tähän kenttään voi lisätä kuvan pelaajalle. Riittää, että vedät kuvan kenttään ja vapautat hiiren.
Näin se näyttää spriteä lisättäessä.
Osa 2 - Syötteen lisääminen, ohjaus
Ikkunan yläosassa on valikko, “Scene - Project - Debug - Editor - Help”. Paina “Project” ja sen jälkeen “Project Settings”. Täällä avautuu valikko, jossa on paljon asetuksia. Paina “Input Map”. Täällä voitte asettaa näppäimet näppäimistölle.
- “Add New Action” -kenttään kirjoita “left” ja paina “Add”.
- Lisää sen jälkeen “right”, “up” ja “down”.
- Nämä tulevat tunnetuksi nimellä “Actions”
- Jokaiselle “Action” -toiminnolle voitte lisätä näppäimiä painamalla oikealla puolella olevaa + -painiketta.
- Täällä voitte vain painaa näppäintä ja painaa Add.
- Lisää näppäimet kaikkiin toimintoihin.
Osa 3 - Lisätään skripti pelaajan ohjaamiseen.
Jotta voimme lisätä peli-logiikkaa, eli tehdä jotain pelaajalle, taustalle tai mihin tahansa muuhun peliin, tarvitsemme skriptin. Skriptit ovat koodia, ja ne voidaan kirjoittaa kahdella kielellä, GDScript tai C#. GDScript on oletusarvo.
- Valitse “CharacterBody2D” (olen nimennyt sen “Player”) -nodu.
- Paina “Attach Script” -painiketta (katso alla)
- Tässä avautuu ikkuna, jossa voit valita kielen (valitse GDScript) ja polun (anna sen olla oletusarvo, mutta voit antaa sille nimen), ja paina sitten eteenpäin. Tässä avautuu “Script” -ikkuna. Täällä ei ole paljon aluksi.
extends CharacterBody2D
# Dette er en enkel karakterkontroller
# This is a simple character controller
# Tämä on yksinkertainen hahmonohjain
Tällä hetkellä tämä koodi vain sanoo, että koodin tulee kuulua “CharacterBody2D”-tyypin noden, joka on pelaajamme.
Lisäämme tänne funktion, jota käytämme pelaajan manipulointiin:
extends CharacterBody2D
func _physics_process(delta: float) -> void:
# return
Fysiikan prosessi?
_physics_process on funktio, joka päivitetään jokaisessa “framessa”, eli noin 60 kertaa sekunnissa (oletus). On olemassa toinen funktio, joka yksinkertaisesti on nimeltään _process, joka päivitetään koko matkan. Jos haluat, että pelaaja liikkuu tasaisella vauhdilla, käytä _physics_process.
Tässä on paikka, johon lisätään koodi, joka siirtää pelaajaa.
Osa 4 - Perus syöte
Osa 2 lisäsit syöttöpainikkeita, nyt aiotaan käyttää niitä. On olemassa sisäänrakennettu objekti, nimeltään Input, jota voidaan käyttää tarkistamaan, onko pelaaja painanut sitä, mitä olemme määrittäneet “Input Map” -kohdassa.
Kokeile lisätä tämä koodi _physics_process -koodiin:
if Input.is_action_pressed('right'):
# Flytta karakteren til høyre
velocity.x = 100
move_and_slide()
Mikä on move_and_slide()?
move_and_slide() on sisäänrakennettu funktio Godotissa, jota käytetään silloin, kun haluamme todella liikuttaa sitä, mihin se on sovellettu. Ilman tätä pelaaja ei liiku.
Warning
Rivit välimat ovat erittäin tärkeitä, tämä on samanlaista kuin Pythonissa.
Mitä tapahtuu, kun käynnistät ohjelman painamalla “play”-painiketta Godot-ikkunassa, ja sitten painamalla “right”?
Jos ei tapahdu mitään nyt:
- Oletko muistanut asettaa jotain “Input Map” -osiossa?
- Oletko kirjoittanut
rightja etRight? Eli, kirjoititko koodissa saman nimen kuin “input map” -osiossa?
Koko koodi tähän asti
extends CharacterBody2D
func _physics_process(delta: float) -> void:
if Input.is_action_pressed('right'):
velocity.x = 100
move_and_slide()
Yritä nyt lisätä koodi 'left', 'up', 'down'.
Mitä velocity.x:n pitää olla, jotta se liikkuu left-suuntaan? Entä up- ja down-suuntiin?
Koko koodi nyt
extends CharacterBody2D
func _physics_process(delta: float) -> void:
if Input.is_action_pressed('right'):
velocity.x = 100
if Input.is_action_pressed('left'):
velocity.x = -100
if Input.is_action_pressed('down'):
velocity.y = 100
if Input.is_action_pressed('up'):
velocity.y = -100
move_and_slide()
Osa 5 - Korjataan koodia
Huomautatte ehkä, että pelaaja ei pysähdy, kun lopetat suunnan. Voimme korjata sen nyt!
Kaikkien if-lausekkeiden eteen, lisää rivi, joka asettaa nopeuden 0:aan. Voit tehdä sen kirjoittamalla velocity = Vector2()
Kaikki nopeudet ja suunnat Godotissa ovat vektoreita, tämä on matematiikan käsite, jota emme nyt käsittele, mutta jos haluat tietää enemmän siitä, mitä tämä tarkoittaa, voit mennä tänne: Wikipedia vectors.
Koko koodi nyt
extends CharacterBody2D
func _physics_process(delta: float) -> void:
velovity = Vector2()
if Input.is_action_pressed('right'):
velocity.x = 100
if Input.is_action_pressed('left'):
velocity.x = -100
if Input.is_action_pressed('down'):
velocity.y = 100
if Input.is_action_pressed('up'):
velocity.y = -100
move_and_slide()
Kun aloitat pelin nyt voit liikuttaa pelaajaa:
Voitte jatkaa koodin muokkaamista siten, että nopeus ei ole vain luku, vaan se voidaan tallentaa toiseen paikkaan.
Voitte esimerkiksi (funktion ennen) lisätä vakion, joka pitää kirjaa nopeudesta.
Koko koodi lopussa const-avainsanalla
extends CharacterBody2D
const SPEED = 100
func _physics_process(delta: float) -> void:
velovity = Vector2()
if Input.is_action_pressed('right'):
velocity.x = SPEED
if Input.is_action_pressed('left'):
velocity.x = -SPEED
if Input.is_action_pressed('down'):
velocity.y = SPEED
if Input.is_action_pressed('up'):
velocity.y = -SPEED
move_and_slide()
Osa 6 - Leiki vapaasti!
Jos palaatte ensimmäiseen osaan, Hyödylliset Resurssit, voitte löytää, millä asioilla voitte jatkaa leikkimistä.
Tämän jälkeen voitte yrittää luoda oman pelin. Mitä luotte, on teidän valintanne! Jos haluatte luoda jotain aivan uutta, tehkää niin! Jos haluatte yrittää jäljitellä jo olemassa olevaa peliä, tehkää niin! Paras tapa oppia on kokeilla!