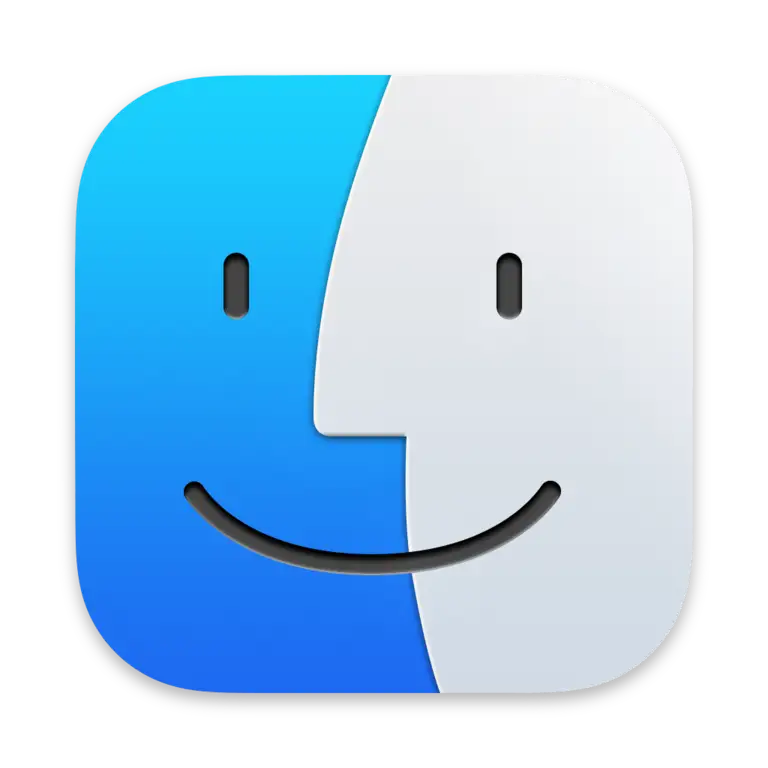This is a machine-translated text that may contain errors!
In this assignment, you will create a folder structure where you can organize files on your computer. A good folder structure helps you keep your files organized, so you can easily find them later.
What is the difference between a file and a folder?
- A folder is a digital container that can contain files.
- This could for example be a folder containing images.
- A file contains information.
- For example, this could be an actual image, a video, a text document, and so on.
Task - Creating a Folder Structure for the School Year
Step 1: Open File Explorer
If you are on Windows, double-click the “File Explorer” icon:
If you are on Mac, click the “Finder” app:
From here you can find documents, downloads, images, videos, music and so on. For this setup, we will be working with “Documents”.
Step 2: Creating the Main Folder “IM”
- Inside the “Documents” folder, right-click on an empty area
- Select “New” and then “Folder”.
- Give the new folder a suitable name, recommend “IM”.
Tip
You can rename folders by right-clicking and finding the “Rename” button in the menu.
Step 3: Create Subfolders
After you have created a folder, you can enter the folder. From here you can create subfolders for more specific categories.
- Create a folder inside the “IM” folder called “MP” for Media Production subjects.
- Create a folder inside the “IM” folder called “IT” for Information Technology subjects.
From here you can further add folders for topics we will be working on. Below you can see an example of how the folder structure can look:
Documents/
└── IM/
├── MP/
└── IT/
├── HTML/
└── Python/
Step 4: (Optional) Create Folders for Other Subjects
You can, of course, also create folders inside Documents for other subjects such as English or Math.